Cómo mejorar el ping en Windows 10
Si quieres disfrutar del modo multijugador en PC, entonces te interesa mantener el ping lo más bajo posible y reducir cualquier tipo de lag dentro del juego.
Puede que ya hayas leído algunos de nuestros consejos en otros artículos sobre cómo optimizar el ping en consolas como PlayStation 4 y Xbox Series X / Series S. Ahora, vamos a hacer lo mismo para aquellos de vosotros que usáis Windows 10.
Table of Contents
¿Cómo se mide el ping y cual debería ser su valor ideal?
Como regla general, el ping (también conocido como latencia) se mide en milisegundos (ms) y debería ser menor a 60 ms al jugar en línea en Windows 10. Si bien puedes sentir cierto lag con un ping alrededor de 80 ms, en la mayoría de los casos tu experiencia de juego no se verá afectada.
Por otra parte, con un ping de 200, la información del servidor sufrirá un retraso de dos décimas de segundo. Esto sí puede llevar a un lag notorio y hacer que el modo multijugador en juegos FPS sea prácticamente imposible de disfrutar.
Básicamente: Cuando menor sea el ping, mejor.
¿Cómo saber qué tan alto es el ping?
Casi todos los juegos multijugador miden el ping y lo muestran directamente en pantalla. Por ejemplo, en el ejemplo a continuación se muestra el ping (o latencia) en la lista de servidores para Counter-Strike: Source.
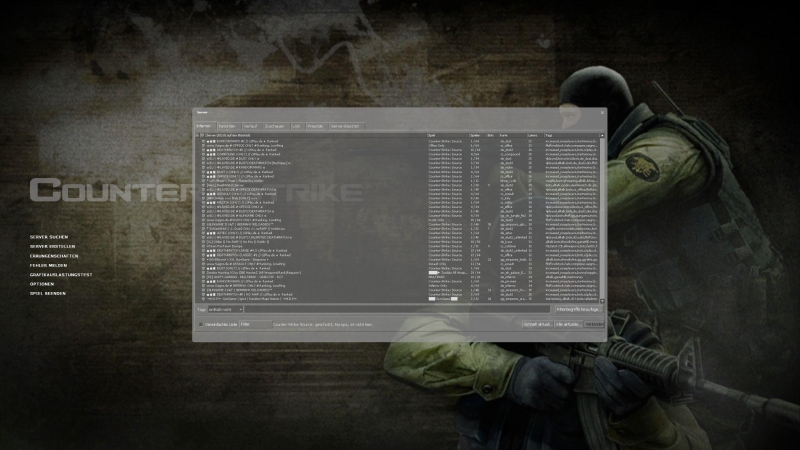
En casi todos los juegos multijugador podrás ver la latencia de cada servidor en la lista de servidores para que puedas ver dónde jugaras con el menor ping.
Además, muchas veces puedes ver el ping actual desde el mismo juego. Volviendo al ejemplo de Counter-Strike: Source, el ping se muestra en el leaderboard que se abre por defecto con la tecla Tab.
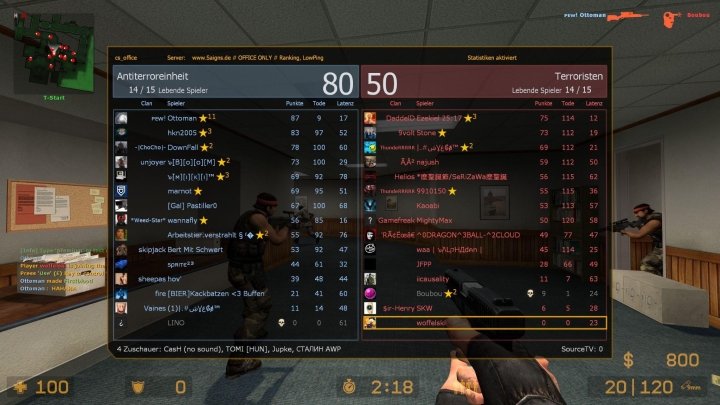
El leaderboard muestra la información correspondiente a las estadísticas de juego actuales, incluyendo el ping.
¿Cómo reducir el ping en Windows 10?
Existen varias maneras de mejorar la latencia en Windows 10.
Las siguientes soluciones suelen dar los mejores resultados: revisar tu conexión a Internet y red Wi-Fi, jugar en servidores con un ping bajo, cerrar programas innecesarios en el Administrador de tareas de Windows, usar una VPN u otros servidores DNS, desactivar actualizaciones automáticas a través de Steam, Origin u otras plataformas, así como ciertos cambios en el registro de Windows 10.
En la siguiente sección, veremos con más detalle estas opciones.
Revisar tu conexión a Internet y red Wi-fi
Una manera rápida y fácil de revisar tu conexión a Internet es usar la herramienta gratuita disponible en speedtest.net. Si notas que tu conexión a Internet es más lenta de lo normal, entonces empieza por aquí.

Speedtest.net te permite medir la velocidad de tu conexión a Internet de manera gratuita.
También merece la pena conectar tu PC directamente al router con un cable Ethernet en lugar de una conexión inalámbrica. Es común que una conexión Wi-Fi deficiente sea la causa de un ping alto.
Jugar en servidores con bajo ping
Tus problemas de latencia pueden no estar siempre relacionados con tu conexión a Internet, sino con el servidor al que estás conectado.
Por ejemplo, los servidores que están geográficamente más lejos tienden a tener un ping más alto que servidores que están geográficamente cerca a ti.
Si tu juego muestra una lista de servidores, puedes entonces evitar problemas de latencia uniéndote a uno que tenga un ping bajo.
Usar el Administrador de tareas de Windows para cerrar programas que consumen ancho de banda
Abre el administrador de tareas de Windows y revisa qué programas consumen un alto ancho de banda. Ciérralos si no los necesitas.
Si no sabes exactamente para qué sirve cada programa, busca rápidamente en Google para que no termines cerrando accidentalmente algún proceso que realmente necesites.
Usar un cliente VPN
Una solución muy útil para estabilizar o reducir tu ping es configurar una conexión VPN. Con un servidor VPN, los paquetes de datos pueden así llegar al servidor del juego a través de una ruta más directa.
Además, tu proveedor de Internet no podrá priorizar tus transferencias de datos dependiendo del servicio, porque no tendrá acceso a tus datos. Depende del país en el que vivas si esto puede ser un problema o no.
¡Prueba el software VPN de Shellfire por menos de 5€ al mes!
Usar servidores DNS alternativos
En este artículo puedes ver más información sobre cómo usar servidores DNS alternativos en Windows 10. Esto puede también ayudar a mejorar tu ping.
Puedes probar alguna de las siguientes opciones:
- OpenDNS: 208.67.222.222 y 208.67.220.220
- Cloudflare: 1.1.1.1 y 1.0.0.1
- IBM Quad9: 9.9.9.9
- Google: 8.8.8.8 y 8.8.4.4
Si después de cambiar el servidor DNS no ves que tu ping haya mejorado, siempre puedes volver a tus servidores por defecto.
Desactivar las actualizaciones automáticas
Un ping alto también puede deberse a actualizaciones automáticas lanzadas por Steam, Origin u otra plataforma.
Si sueles tener problemas con un repentino aumento de latencia, que luego vuelve a la normalidad después de un rato, prueba desactivar las actualizaciones en la plataforma que uses.
Echa un ojo a los artículos a continuación para ver los pasos necesarios para las plataformas y tiendas más populares:
Mejorar el ping de Windows 10 configurando el registro
Aviso: Este tutorial está dirigido solamente a usuarios avanzados. Si no entiendes estas instrucciones y no estás seguro de lo que significan de alguna manera, es mejor que no realices este procedimiento.
Un cambio en el registro puede ayudar a reducir el ping en Windows 10. El procedimiento es el siguiente:
- Pulsa la tecla Windows + R para abrir la ventana de diálogo e introduce “regedit” para abrir el registro.
- Navega a la siguiente dirección: Computer\HKEY_LOCAL_MACHINE\SYSTEM\CurrentControlSet\Services\Tcpip\Parameters\Interfaces
- Abre la subcarpeta que contiene los archivos más recientes. El nombre exacto varía dependiendo del sistema.
- Haz clic derecho y selecciona “Nuevo”, luego selecciona valor DWORD (32-bit)
- Nombra el nuevo valor como “TcpAckFrequency” y cambio el valor de 0 a 1 en la siguiente ventana.
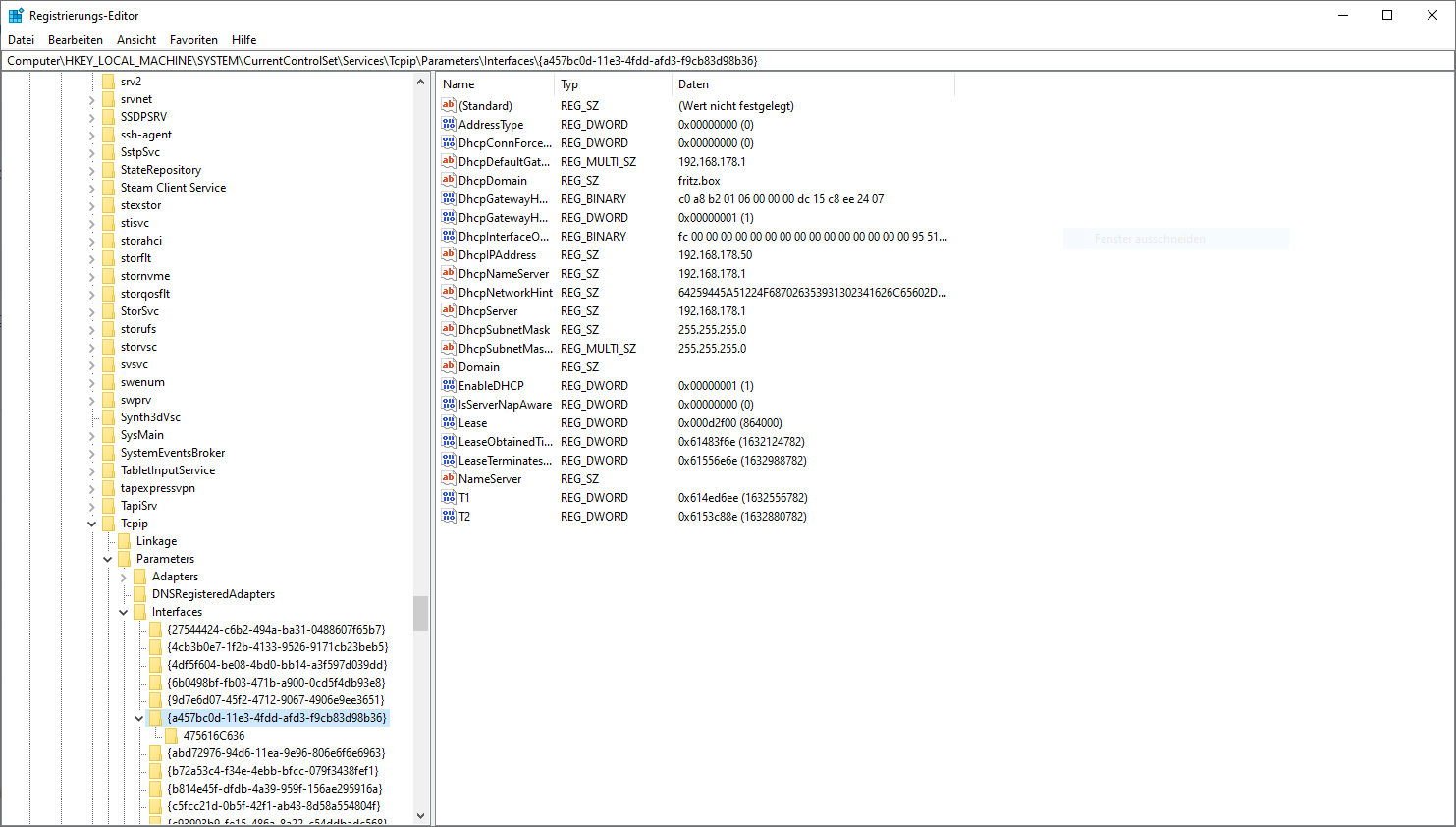
Ciertos cambios de registro en Windows 10 pueden también ayudar a reducir tu ping.
Aquí tienes otra opción:
- Usa el registro para ir a “Computer\HKEY_LOCAL_MACHINE\Software\Microsoft\MSMQ\PArameters”.
- Hac clic derecho y selecciona “Nuevo”, luego valor DWORD (32-bit).
- Nombra el nuevo parámetro “TCPNoDelay” y en el siguiente diálogo cambia el valor de 0 a 1.
Si te interesa saber más del tema, aquí puedes encontrar una explicación más detalla de por qué este registro funciona.
Conclusión
Como usuario de Windows 10, tienes más opciones para reducir el ping que aquellos que juegan en consola. En este artículo hemos dado un repaso a los trucos más efectivos.
Si te ha resultado útil, comparte este artículo con tus amigos y en redes sociales. En cualquier caso, nos encantaría recibir tus preguntas y sugerencias, así como cualquier otro consejo que conozcas para reducir la latencia en Windows 10.
Imagen: fotogigi85/123RF

